レイヤー操作
1.レイヤーの種類
・定義済みレイヤー(画像タイル)
・Shapeの点/ポリラン/ポリゴン/テキストレイヤー
・画像のTIF/ECW/MrSidレイヤー
・GPSファイルのGPX/LOGレイヤー
・動画作成レイヤー
・属性の値により分類/段階表示レイヤー
・GPSリアル表示レイヤー
・Shapeの点/ポリラン/ポリゴン/テキスト連続表示(シームレス)の標準メッシュレイヤー
・画像TIF/ECW/MrSid連続表示(シームレス)の標準メッシュレイヤー
2.定義済みレイヤーの表示
変換/作成済みの連続データ、またインタネットから取り込みデータについて本システムで投影、表示範囲などを定義し、レイヤーで表示します。起動画面のメニューバー「定義済みレイヤー選択」でレイヤーを追加します。
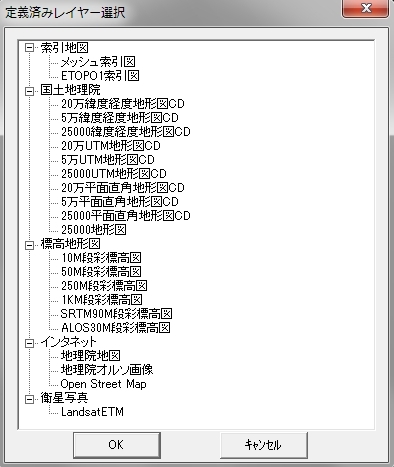
定義済みレイヤーの選択
・索引地図−メッシュ索引図:緯度経度投影、メッシュ索引用画像を連続表示します。1次メッシュ画像ファイルにより構成し、ファイル名はメッシュ名として、png/jpg/tifファイル書式で出力表示します。作者配布及びユーザー自分で作成できます。 例えば:国土数値情報土地利用細分メッシュ(ラスタ版)データで簡単に作成できます。nkMapViewで再合成する場合、いくつかレイヤー追加し、メニュー「ファイル」−「画面一括合成」で1次メッシュのファイルを合成します。具体的な操作方法は「実例」−「メッシュ索引地図」を参照ください。
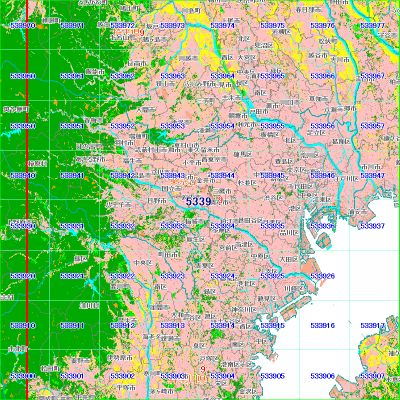
メッシュ索引図の作成
・索引地図−ETOPO1索引図:球面メルカトル投影、メッシュ索引用画像を連続表示します。メッシュ画像ファイルにより構成し、ファイル名はメッシュ名として、TIF/ECWファイル書式で出力表示します。作者配布及びユーザー自分で作成できます。作成方法は「ETOPO1地球数値データの表示」を参照ください。
・国土地理院−地形図CD:緯度経度/平面直角座標系/UTM投影、国土地理院の数値地図地図画像の20万地形図/5万地形図/2万5千地形図のCD画像より変換し、メッシュ画像の連続表示し、PNG/JPG/TIFファイル書式で出力します。変換操作は「数値地図地図画像の投影変換」を参照ください。
・国土地理院−25000地形図:国土地理院の閲覧用地図、Webで公開しましたが、現在閉鎖しました。
・標高地形図−10M段彩標高図:緯度経度投影、国土地理院のWebで公開し、無料ダウンロードできます。2次メッシュ画像連続表示、ECW圧縮/TIFファイル書式で対応します。ダウンロード及び変換は「彩色陰影起伏図TIF作成」を参照ください。
・標高地形図−50M/250M/1KM段彩標高図:緯度経度投影、国土地理院の数値地図50mメッシュ標高CDより変換し、1次/2次メッシュ画像連続表示、画像のTIFファイル書式で対応します。変換操作は「彩色陰影起伏図TIF作成」を参照ください。
・標高地形図−90M段彩標高図:緯度経度投影、USGSにより提供、無料ダウンロードできます。赤道で90mの解像度、5度x5度タイルメッシュ画像連続表示、ECW圧縮/TIFファイルファイル書式で対応します。ダウンロード及び変換は「彩色陰影起伏図TIF作成」を参照ください。
・標高地形図−ALOS30M段彩標高図:緯度経度投影、宇宙航空研究開発機構(JAXA)により提供、無料ダウンロードできます。緯度・経度1秒(30m相当) の解像度、1度x1度タイルメッシュ画像連続表示、ECW圧縮/TIFファイルファイル書式で対応します。ダウンロード及び変換は「彩色陰影起伏図TIF作成」を参照ください。
・インタネット−地理院地図/地理院オルソ画像:球面(半径6378137m)メルカトル投影、国土地理院Webで提供し、無料閲覧できます。使用条件として「国土地理院のサイトにある地理院タイルを、リアルタイムで読み込み表示するウェブサイトやソフトウェア、アプリケーションを製作する場合、地理院タイルは出典の明示のみで申請不要でご利用いただけます。
出典は、「国土地理院」または「地理院タイル」等と記載していただき、地理院タイル一覧ページ(https://maps.gsi.go.jp/development/ichiran.html)へのリンクを付けてください。」
・インタネット−OpenStreetMap画像:球面(半径6378137m)メルカトル投影、OpenStreetMap財団により提供し、世界範囲対応します。私用/商用は問題がありません。その際には、印刷物や商品のどこか、あるいは配布元サイトなどのなかに、OpenStreetMapのデータを利用していることを記載することを忘れないでください。
・衛星写真−LandsatETM:USGSにより提供、無料ダウンロードできます。画像ファイルは、マッチング/投影変換により1次メッシュ画像を連続表示します。作者配布及びユーザー自分で作成できます。画像ダウンロード及び変換は「Landsat画像表示」を参照ください。
3.その他レイヤーの追加/表示
Shapeの点、ポリラン、ポリゴン、テキストレイヤーの表示可能です。点、ポリラン、ポリゴン追加はメユーの「編集」−「新規レイヤー追加」で追加します。テキスト追加はDBF属性ファイルのテキストを追加表示します。
注1:Shapeのオブジェクト全く表示されない場合、マップの投影と追加されるShapeファイルの投影と一致しない可能性があり、「ツール」-「Shape/TIFの投影変換」してからレイヤー追加します。
注2:Shapeの一部オブジェクトしか表示できない場合、インデクスqixファイルを削除し、再追加すれば解決する場合があります。特にShapeが編集された場合はインデクスqixファイルの再作成が必要です。インデクスqixファイルない場合、nkMapViewは自動的にインデクスqixファイルを作成/追加します。
画像のTIF、ECW、MrSidレイヤーの追加可能です。画像位置内部付き(TIFのみ)、或いは外部定義TWFファイルが必要です。追加はメユーの「編集」−「新規レイヤー追加」で追加します。
分類/段階レイヤーの追加もできます。分類/段階レイヤーは属性の値を分類/段階の仕分けで作図します。追加はメユーの「編集」−「新規分類/段階レイヤー追加」で追加します。
動画作成レイヤーの追加もできます。動画作成はGPX(移動時間/距離)及びShapeポリラン(移動距離)上にアイコン連続移動画面をMP4動画ファイルに記録します。また、ズームイン/アウトのMP4動画も作成できます。メユーの「編集」−「新規動画レイヤー追加」で追加します。
Shapeの点、ポリラン、ポリゴン、テキスト、TIF、ECW、MrSidの連続(シームレス)メッシュレイヤーの追加も可能です。一つのレイヤーでのShape/TIF/ECW/MrSid標準メッシュファイルで連続的に表示します。緯度経度及びEPSG3857投影で表示可能です。追加はメユーの「編集」−「新規標準メッシュレイヤー追加」/「新規標準メッシュテキストレイヤー追加」で追加します。基盤地図情報Shapeファイルのダウンロード及び変換は「基盤地図情報Shapeファイル作成」を参照ください。
標準メッシュ連続表示ファイルの形式
1次メッシュのファイル:フォルター\1次メッシュファイル.shp/.tif/.ecw
2次メッシュのファイル:フォルター\1次メッシュファイル\2次メッシュファイル.shp/.tif/.ecw
3次メッシュのファイル:フォルター\1次メッシュファイル\2次メッシュファイル\3次メッシュファイル.shp/.tif/.ecw
4.レイヤー選択方法
左側のレイヤーリストでレイヤー名をクリックで選択します。選択されたレイヤー名は反転します。
5.レイヤー削除
選択レイヤーを「編集」−「選択レイヤー削除」で削除します。この操作はマップから削除しますが、ファイル本体削除しません。
6.レイヤー表示、非表示
レイヤー名の左側四角をチェックすると表示、チェックを外すと非表示します。
7.レイヤー名変更
左側のレイヤーリストでレイヤー名をクリックで選択し、もう一度クリックするとレイヤー名を変更できる状態になります。
また、選択レイヤーをマウス右ボタンクリックし、メユーリストから「レイヤー設定変更」を選択し、レイヤー名を変更します。
8.レイヤー表示位置変更
選択レイヤーをマウスで掴み、レイヤーリストに上下移動し、所定レイヤー位置に外すとレイヤーの相対位置を変更します。
9.レイヤースタイル変更
選択レイヤーをマウス右ボタンクリックし、メユーリストから「レイヤースタイル変更」を選択し、レイヤースタイルを変更します。
・Shapeの点、ポリラン、ポリゴン、テキストへ対応します。
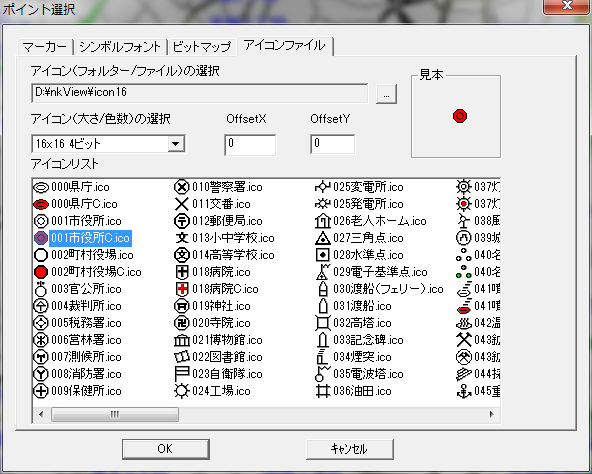
ポイントレイヤースタイル設定
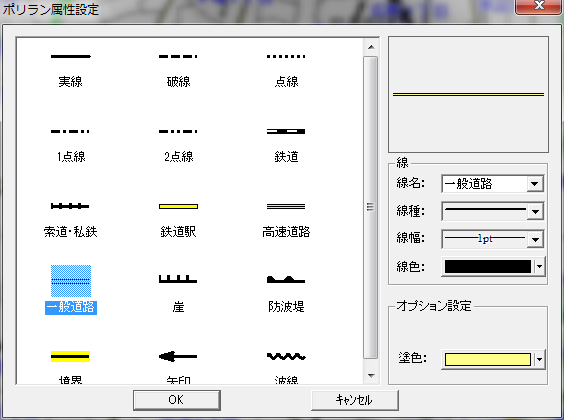
ランレイヤースタイル設定
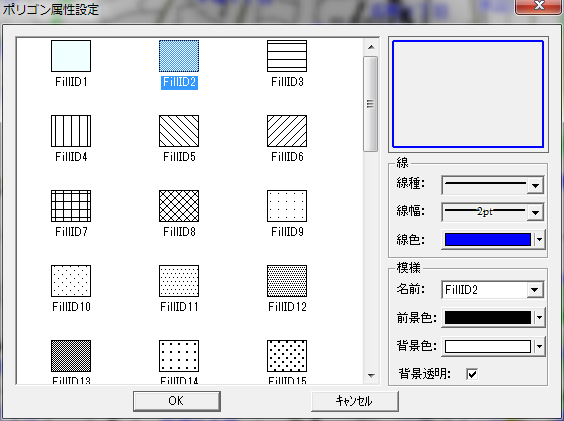
ポリゴンレイヤースタイル設定

テキストレイヤースタイル設定
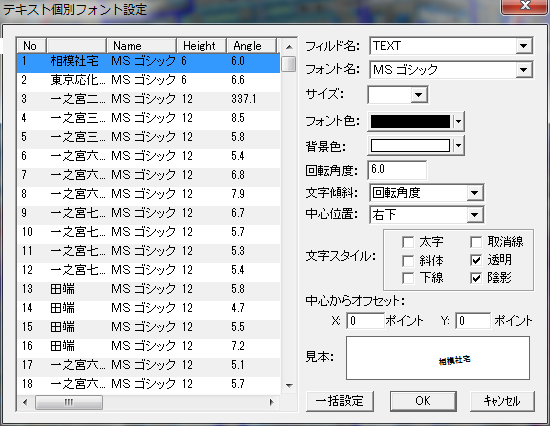
個別テキストレイヤースタイル設定
・分類/段階レイヤーについてShapeの点、ポリラン、ポリゴンに対応します。

分類ポイントレイヤースタイル設定

分類ランレイヤースタイル設定

分類ポリゴンレイヤースタイル設定
・GPS受信のGPX、LOGレイヤーについてランスタイルを変更します。

GPS受信レイヤースタイル設定
注:現在テスト済みGPS受信機はGarmin Oregon 450
・動画作成レイヤーでは線スタイル変更、動画作成の時間、FPSなど指定し、MP4ファイル名を変更します。
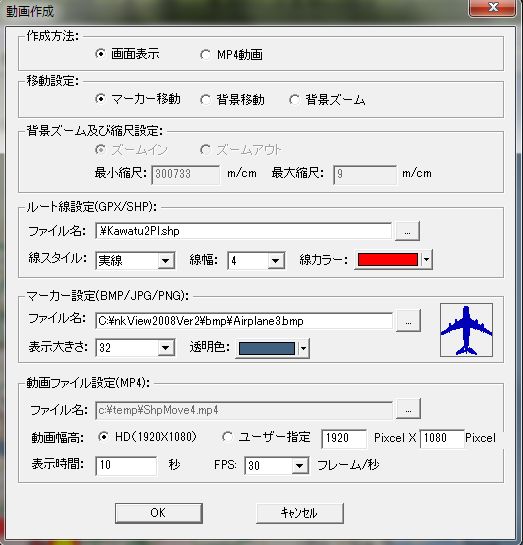
動画作成レイヤースタイル設定
・画像のTIF、ECW、MrSidレイヤー及び定義済みレイヤーにはスタイル変更できません。
10.レイヤー表示スケール変更
選択レイヤーをマウス右ボタンクリックし、メユーリストから「レイヤー設定変更」を選択し、レイヤー最小/最大スケールを変更します。この指定により、画面拡大/縮小の場合、レイヤー表示/非表示になります。
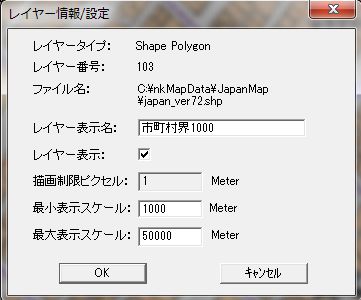
レイヤースケール変更
11.レイヤー属性データの表示/印刷
Shapeファイルの点、ポリラン、ポリゴン、テキストへ対応します。レイヤーを選択し、メニューの「画面操作」-「属性表データの表示」をクリックし、マップ画面の右側の属性表データが表示します。属性データ表示エリアが隠された場合、マップ画面右側のやや左に縦棒がマウスで掴み、左に移動すれば表示されます。
属性を表示し、幅を調整してから「ファイル」-「プリンター設定」/「印刷ビュー」/「印刷」などの機能を使用し、属性表印刷できます。また、属性表のセルを選択し、マウス右ボタンで「表示/印刷設定」で表示及び印刷を設定できます。
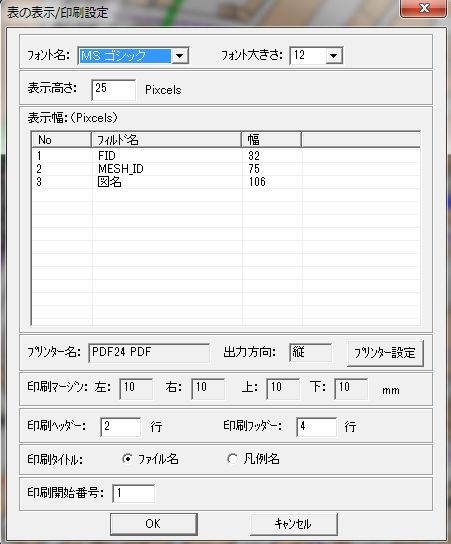
属性データの印刷設定
12.レイヤーのファイル属性の表示
レイヤーを選択し、メニューの「画面操作」-「ファイル属性」の操作でファイルの属性が表示します。点、ポリラン、ポリゴン、テキスト、TIF、ECW、MrSidのファイルに対して有効です。連続(シームレス)レイヤーは最後に表示されたファイルの属性を表示します。
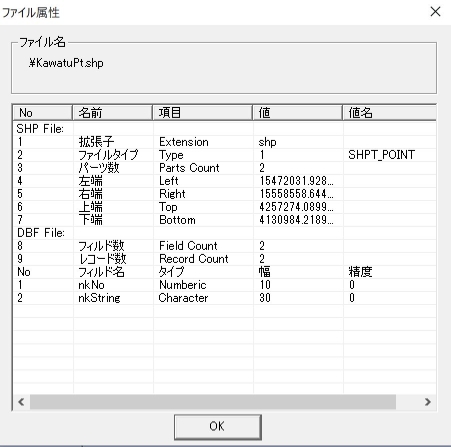
ファイル属性の表示