スイス旅行ルート作成例
1.インターネットからスイス画像を取得
Swiss Map Raster 1000 (Pixel Map)の「Swiss Map Raster 1000 (Pixel Map) free」の右側ボタンクリック、スイス国画像を取得します。スイス国の投影説明はここに参照ください。
2.画像本体ファイル圧縮
取得ファイルの中に画像本体ファイル「SMR1000_KHYP.tif」と位置ファイル「SMR1000_KHYP.tfw」を取り出し、作業フォルターへコピーします。
ソフトInfanViewを使用し、画像本体ファイル「SMR1000_KHYP.tif」の形式から「SMR1000_KHYP.ecw」の形式へ変換します。この作業により拡大縮小の表示が速くなります。また、必要ファイル空間が小さくなります。
或いは、InfanViewを使用し、画像本体ファイル「SMR1000_KHYP.tif」のLZW圧縮形式よりPackbits圧縮形式へ変更します。本ソフト付属ツール「TIFピラミット作成」で画像ピラミット作成します。この作業により拡大縮小表示が速くなります。tifファイルのLZW圧縮形式は投影情報とLZW圧縮情報と重複するために、必ずPackbits圧縮形式へ変更します。
3.画像をマップで表示
本ソフトでマップ新規作成します。地理座標系投影系は「SwissのCH1903+/LV95」を選択し、SMR1000_KHYP.ecwを選び、マップ表示します。
位置情報を正しく読み込むために、SMR1000_KHYP.tfwはSMR1000_KHYP.ecwと同じフォルターに置く必要です。 本ソフト表示リストの「SMR1000_KHYP」を選び、マウス右ボタンを押して「ファイル属性表示」でecwファイル情報を表示します。中央マップを選択し、マウス右ボタンを押して「マップ投影情報表示」での投影系を確認できます。
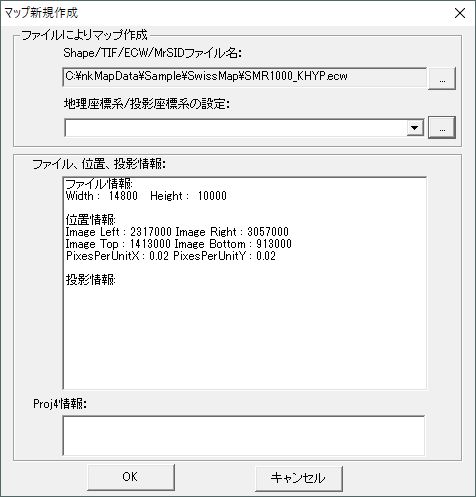
図1.ecw圧縮画像ファイルの選択
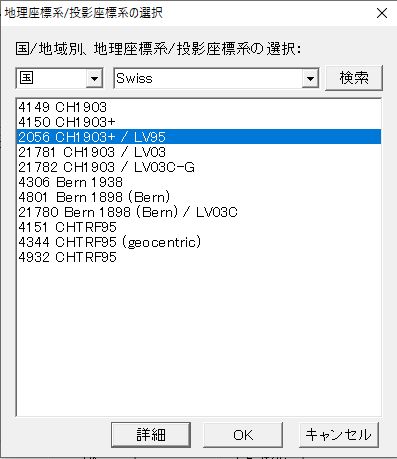
図2.マップの投影系の選択
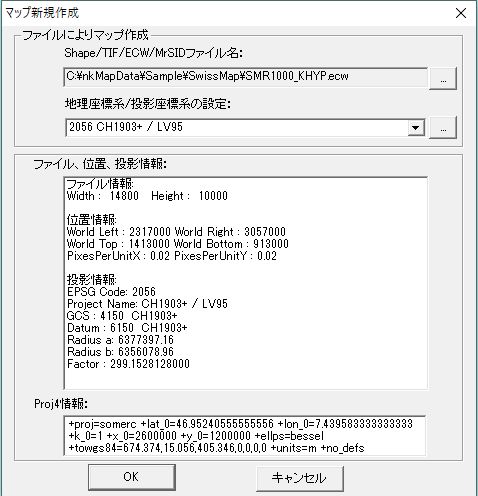
図3.新規作成の全情報
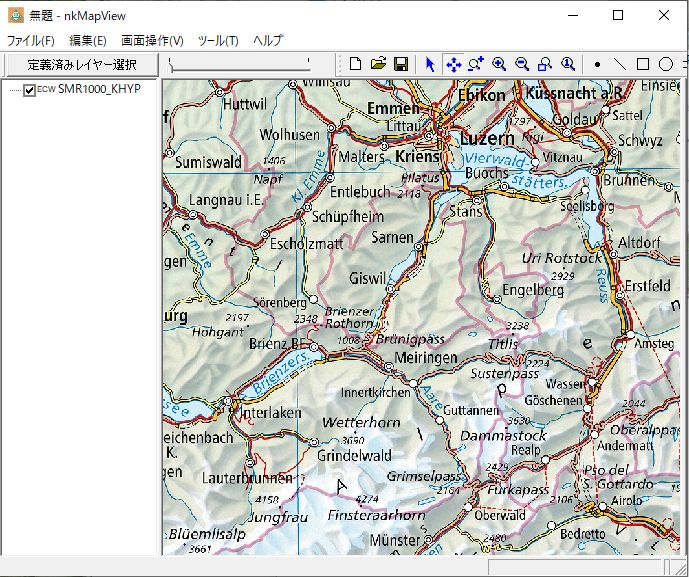
図4.画像マップの表示
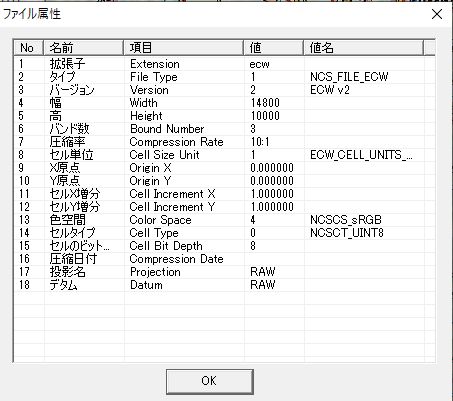
図5.画像ファイルの確認
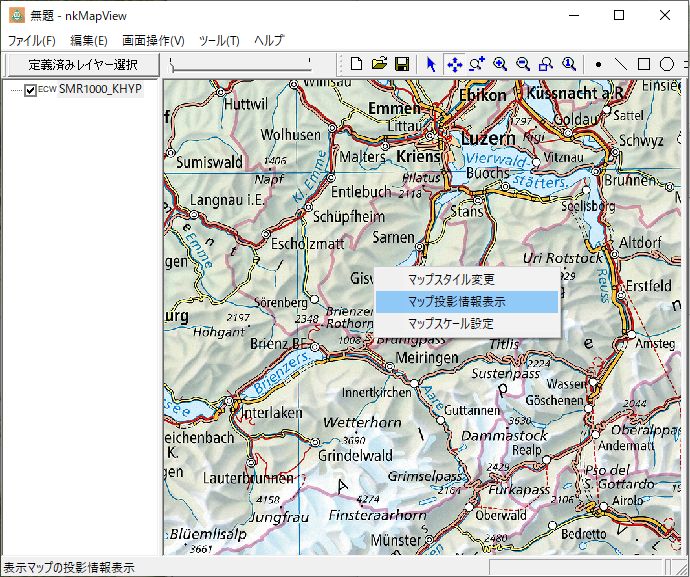
図6.マップ投影系の確認
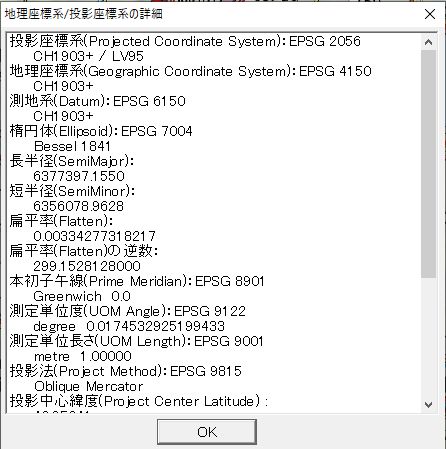
図7.マップ投影系の情報
4.国境線の作成及び表示
ツールバーの「ポリランを描画」ボタンを押し、スイス国境線をなぞります。作業途中に移動ボタン、拡大縮小ボタンを押しながら線の描画作業をすることが可能です。ダブルクリックで描画が終了します。「編集」-「作成オブジェクト保存」によりSHPの形式で保存します。描画作業が終了時に「編集」-「全作成データ削除」でメモリーをクリアーできます。
「編集」-「作成オブジェクト保存」によりXMLの形式でも保存できます。XMLファイルはテキストエディターで再編集し、再びメモリーに読み込むことが可能です。メモリー描画線幅、及び線色の変更はマップ設定のフォームで指定できます。
「編集」-「作成オブジェクト保存」によりGPXの形式でも保存できます。保存時に緯度経度へ変換し、GPXファイルを保存されます。また、GPXファイルはメモリーに読み込むことが可能です。GPXファイルの緯度経度データーで再利用などが便利、SHPと同様に描画スタイル変更も可能です。
SHPファイルは保存時にマップと同じ地理座標系投影系のデータを保存します。再度メモリーに読めませんが、描画スタイル変更できます。
なお、線の描画作業について線幅及び線色は右ボタン「マップスタイル」設定で変更できます。作成したスイス国境線SHPファイルをマップへ読み込み、国境線スタイルで表示します。
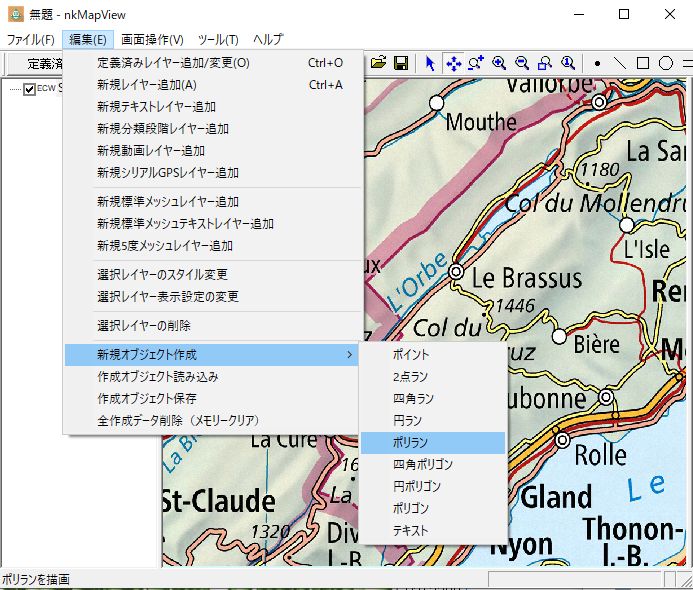
図8.メシュのポリラン描画選択

図9.ツールバーのポリラン描画選択
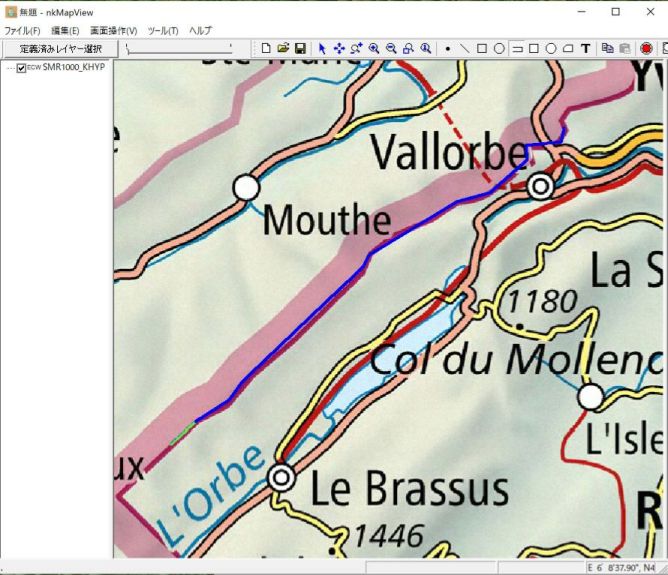
図10.国境線ポリラン描画
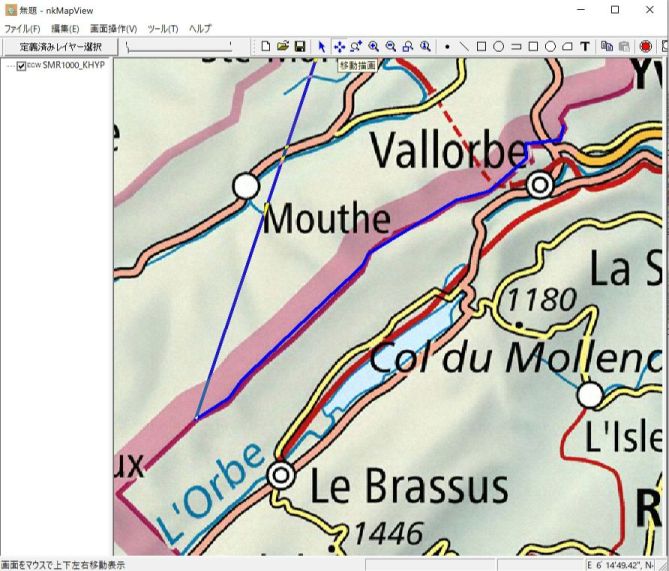
図11.描画途中に移動/拡大縮小ボタンで切り替え、描画中断
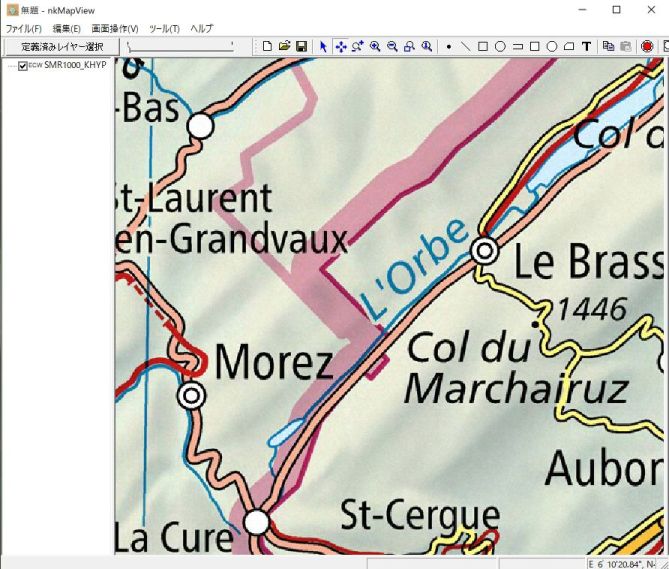
図12.マップの移動/拡大縮小により描画位置変更
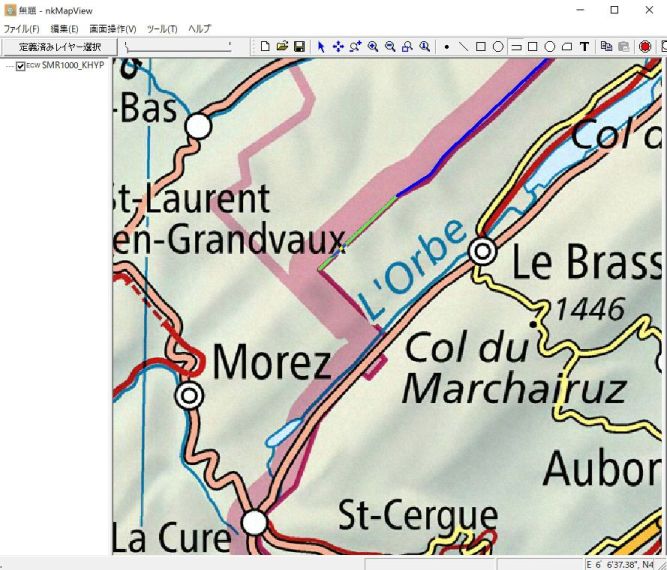
図13.ツールバーのポリラン描画ボタンを押して描画再開
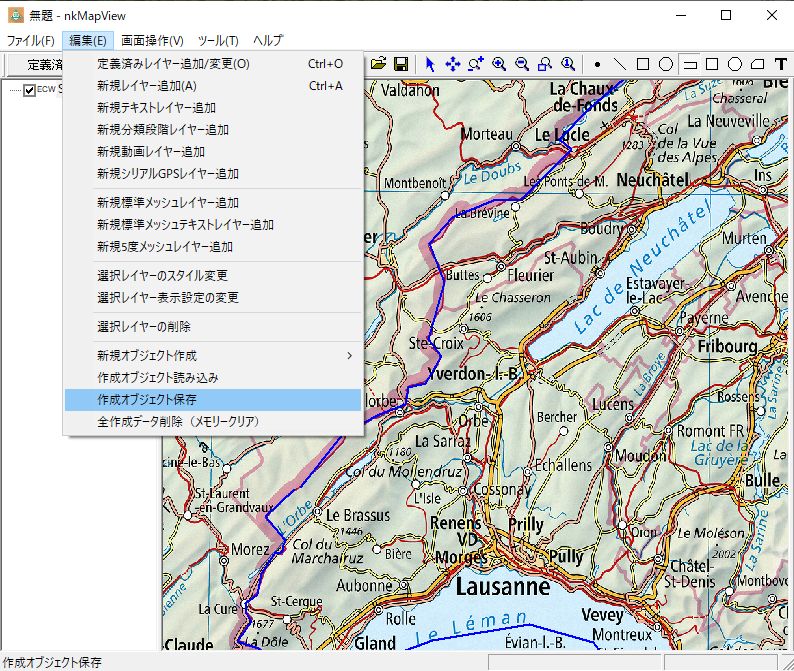
図14.ダブルクリックして描画終了、ファイルに保存
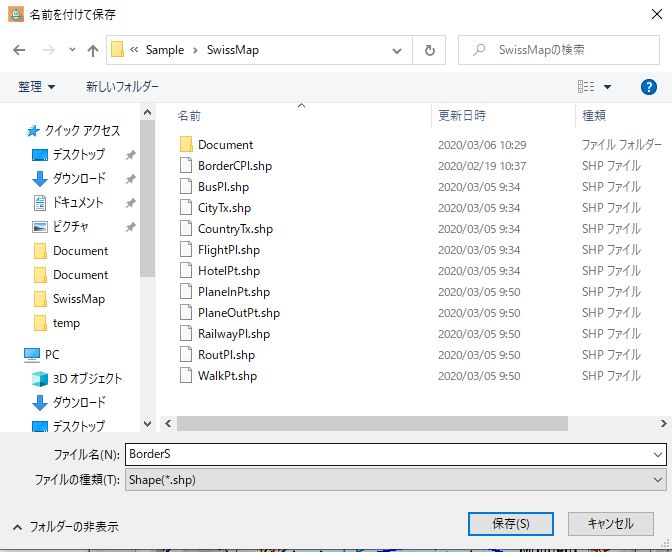
図15.BorderSを指定、Shapeファイル書式で保存
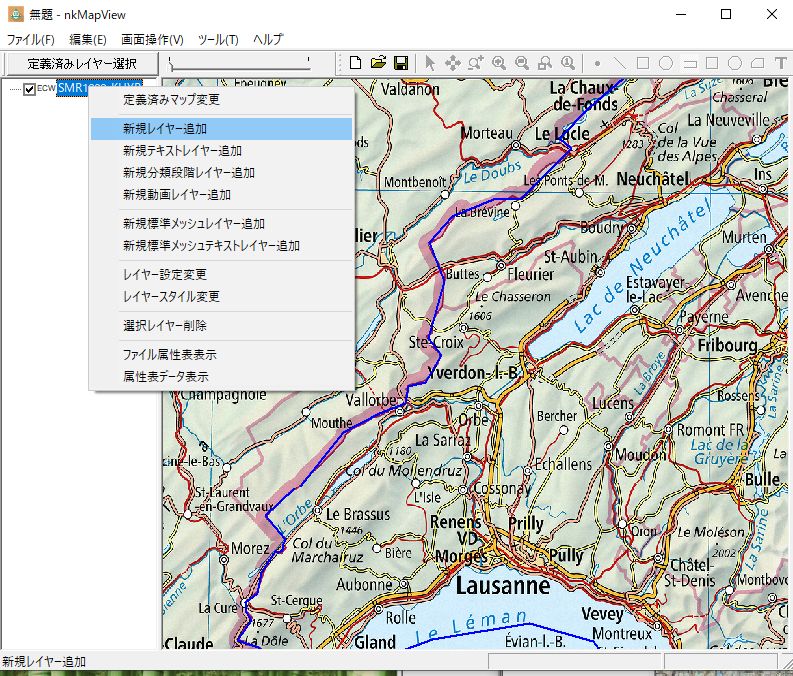
図16.新規レイヤー選択してマップへ追加
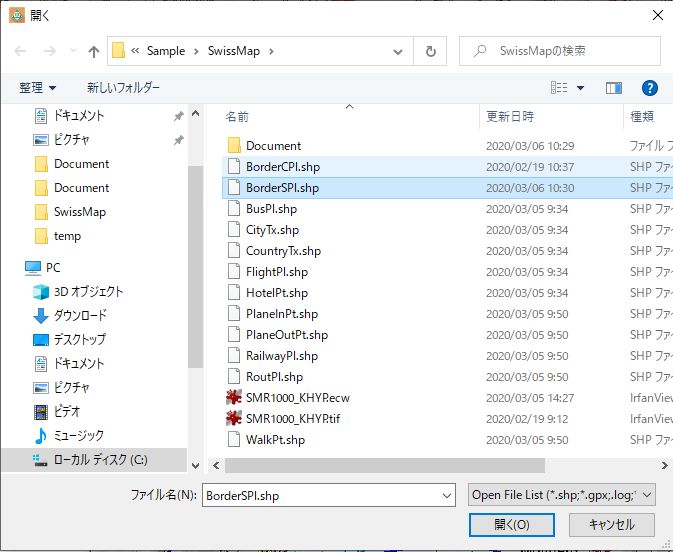
図17.保存ファイルBorderSPl.shpを選択してとして追加実行
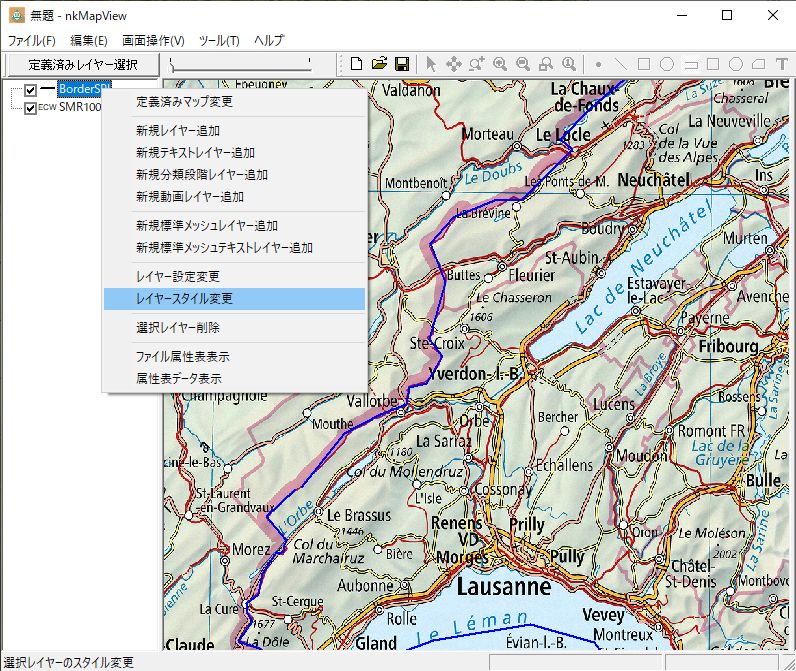
図18.BorderSPlレイヤーに境界スタイルへ変更
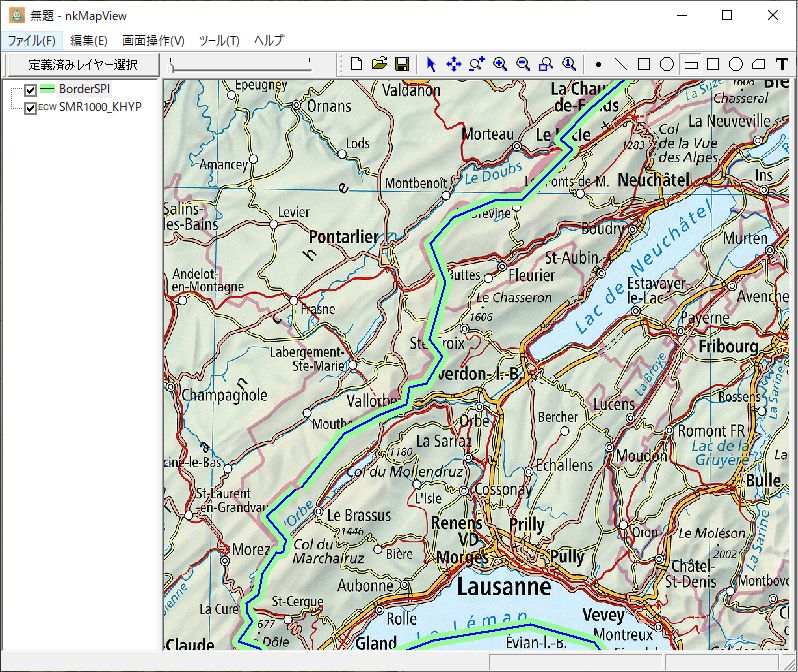
図19.BorderSPlレイヤーの境界スタイルの表示
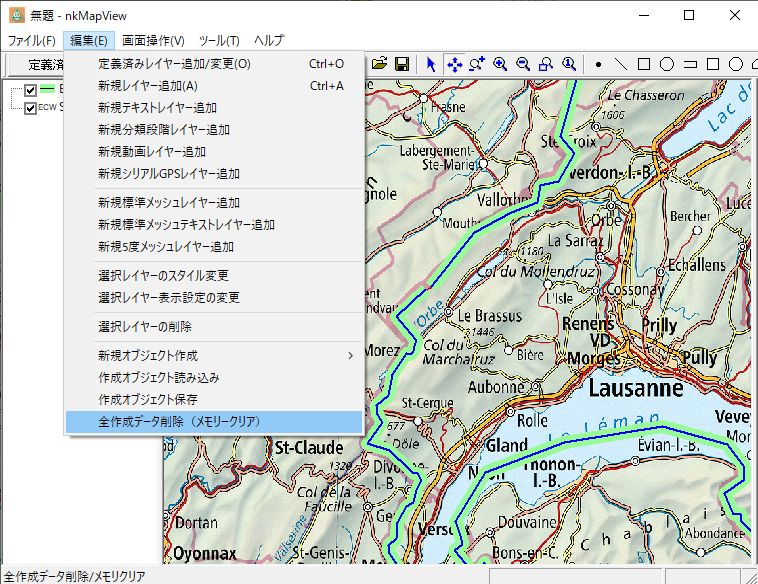
図20.最後にメモリの作業データを削除
5.他の国境線、鉄道線、バス路線の追加
同様の手順で国境線、鉄道線、バス路線の追加します。
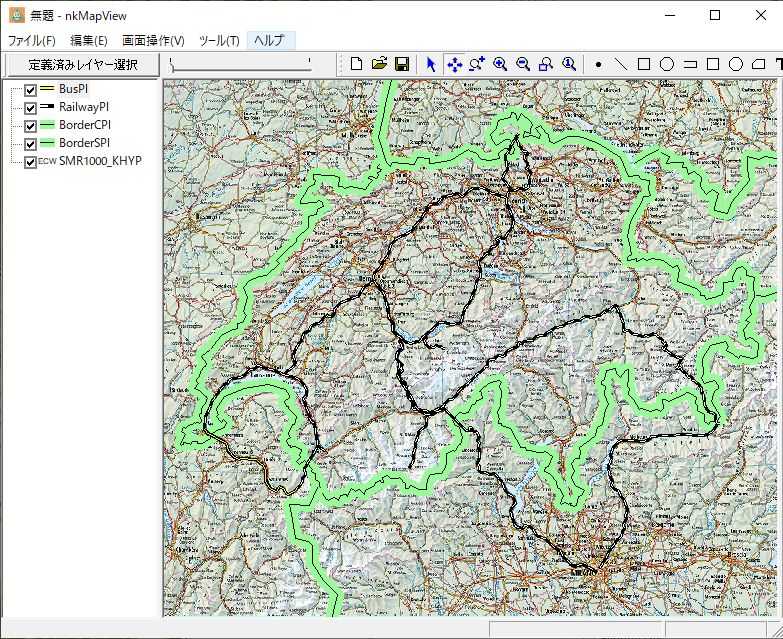
図21.作業途中のマップ
6.鉄道駅点、宿泊点、ハイキング予定点の追加
ツールバーの「ポイントを描画」ボタンを押し、鉄道駅点、宿泊点、ハイキング予定点の各レイヤーを描画し、Shapeポイントファイルでそれぞれ保存します。保存データを新規レイヤーを追加し、レイヤースタイルを設定します。
7.鉄道駅名、国名のテキストの追加
ツールバーの「テキストを描画」ボタンを押し、鉄道駅名を入力し、Shapeポイントファイル属性に保存します。表示には「新規テキストレイヤー」を追加し、文字属性スタイルを設定します。なお、「ツール」-「DBFファイルの編集」で属性の文字を修正できます。
上記の同様に他国の名前も追加し、CountryTxテキストレイヤーを追加します。
各文字の表示フォント違う場合、CityTxレイヤーのようにテキストの個別設定で表示フォントを指定します。
また、表示位置がずれる場合、個別設定のOffsetX/OffsetYで表示位置を調整します。
8.電車及び飛行機移動方向線の追加
「ポリランを描画」で、電車移動方向線をなぞります。また、同様飛行機着陸離陸方向線をなぞります。「ポイントを描画」で飛行機を追加します。
9.飛行機のアイコンの追加
「ポイントを描画」で、飛行機のアイコン位置を決まります。また、飛行機の向き方向を属性指定欄で角度で指定します。陸離着陸両方のアイコンの追加が必要です。
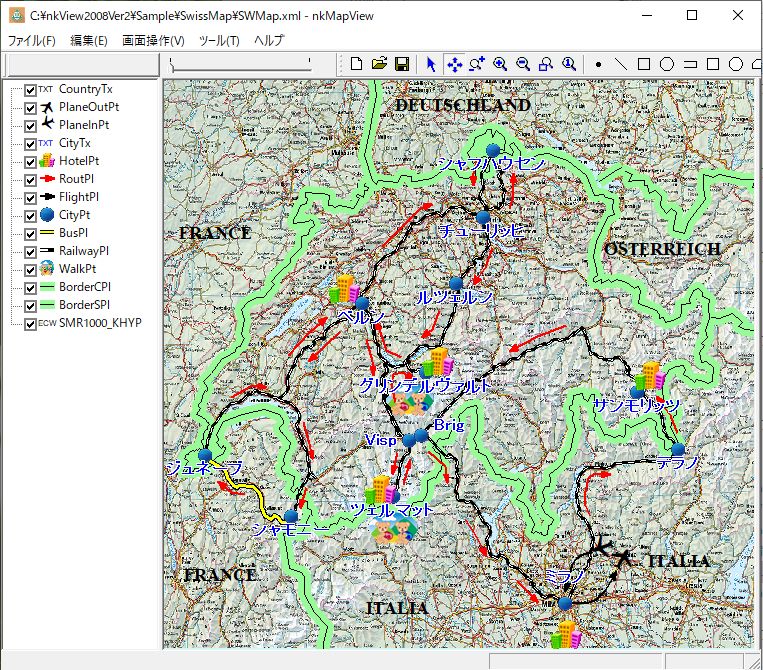
図22.完成マップ