遠足/山登る地図作成
地図の作成手順
・nkViewMapマップでルート線/標高点を作成、GPXファイル保存、標高データを確認
・nkViewMapマップで精密ルート線を作成、GPXファイル保存、紙マップ印刷
・精密ルート線GPXファイルをGoogleマップへアップロード
・iPhone/AndroidのGoogle Mapsの表示
1.標高点/ルート線を作成
例として埼玉県内の西吾野駅->高山不動尊->西吾野駅の登山ルートを作成します。
本ソフトでマップ新規作成します。「定義済みレイヤー選択」ボタンから「地理院地図」を選択します。西吾野駅はおおよそ秩父と飯能の真ん中にあります。マウスの拡大/縮小/移動で計画ルート全体に画面で表示できるように表示します。
ツールバーの「ポリランを描画」ボタンを押し、ルート線をなぞります。作業途中に移動ボタンを押し、地図移動が可能です。移動後、「ポリランを描画」ボタンでルート線の作成モードに戻ります。作業終了時にダブルクリックで描画が終了します。メニューの「編集」-「作成オブジェクト保存」によりGPXの形式で保存します。保存時に標高データを地理院から自動的に取得しますので、やや保存時間がかがります。テキストエディターで保存されたGPXファイルの標高データ有無を確認ください。無い場合、インタネット接続環境を確認ください。描画作業が終了時に「編集」-「全作成データ削除」でメモリーをクリアーします。
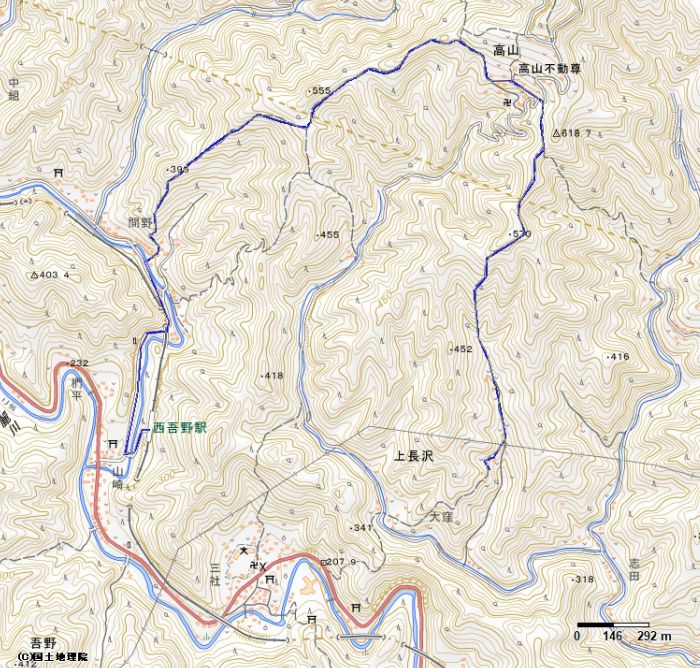
図1.ルート線/標高点の作成
上記作成ルート線はやや粗い、標高データレヤーとして使用します。また、それに基つく、精密ルート線を作成します。「編集」-「新規レイヤー追加」でGPX形式選択し、さらに「GPX Polyline」を選択し、ルート線表示します。さらに「編集」-「新規テキストレイヤー追加」でGPX形式選択し、「GPX Text」を選択し、標高データを表示します。テキストスタイル変更の場合、まず左側のテキストレイヤーを選択反転し、メニュー「編集」-「選択レイヤーのスタイル変更」で文字スタイルを変更できます。
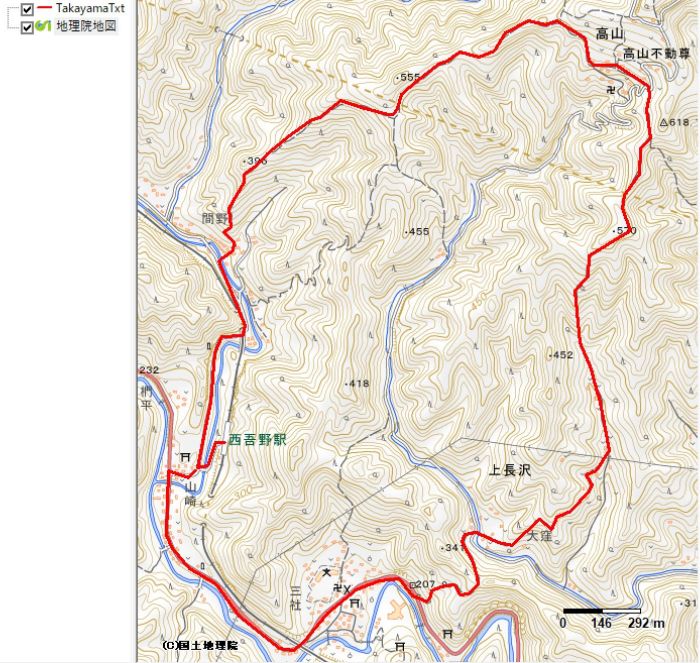
図2.ルート線の表示
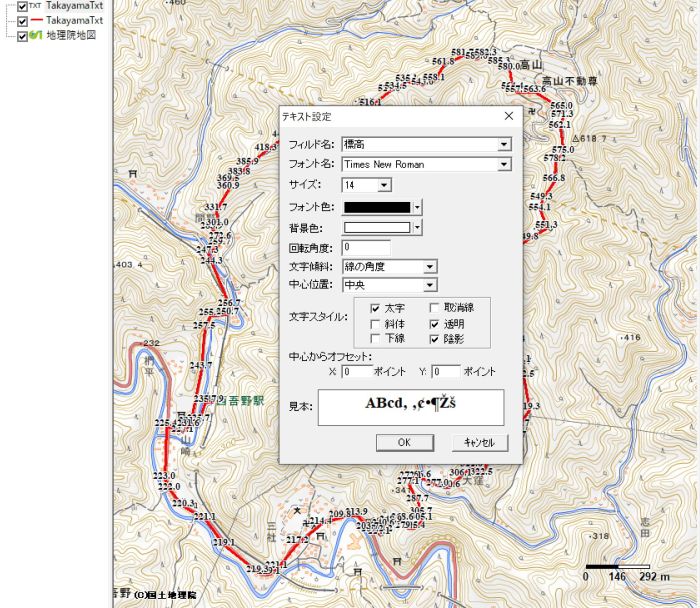
図3.標高点の表示
次に精密ルートを線をなぞります。作業方法は上記と同じですが、地図をさらに拡大し、なぞる点数を増やします。作業終了時に「編集」-「作成オブジェクト保存」によりGPXの形式で保存します。「編集」-「新規レイヤー追加」でGPX形式選択し、さらに「GPX Polyline」を選択/表示します。
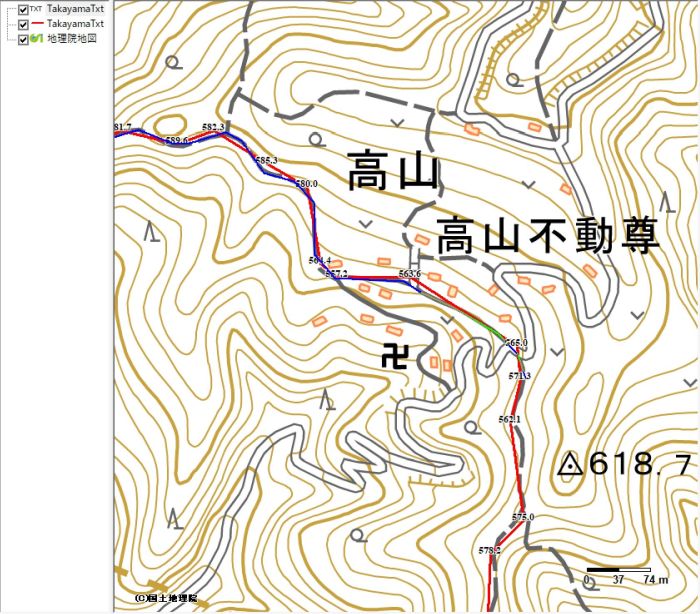
図4.精密ルート線の作成
適当の縮尺を調整し、マップを印刷します。
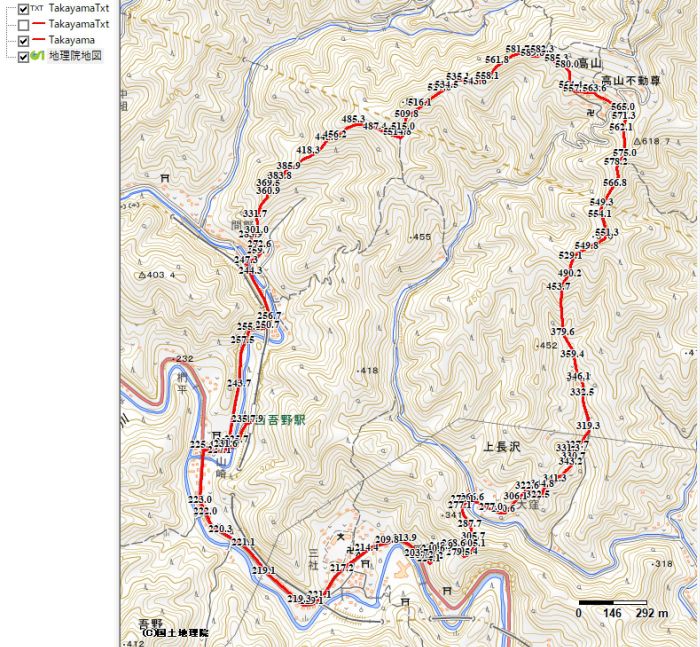
図5.完成標高付きルート地図
2.GoogleマップへGPXをアップロード
Googleアカウントが必要です。
1.Googleアカウントでログインします。
2.Googleマップを開く→メニューをクリック
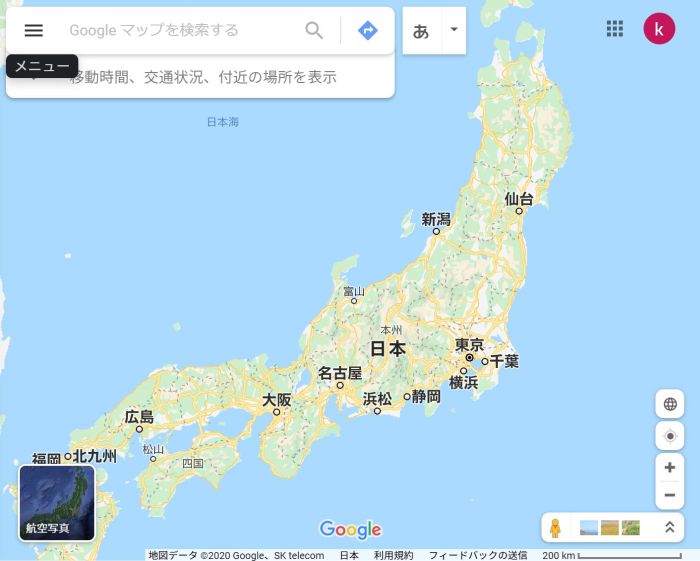
図6.Googleマップのメニュー
3.サイドパネル表示→「マイプレイス」をクリック
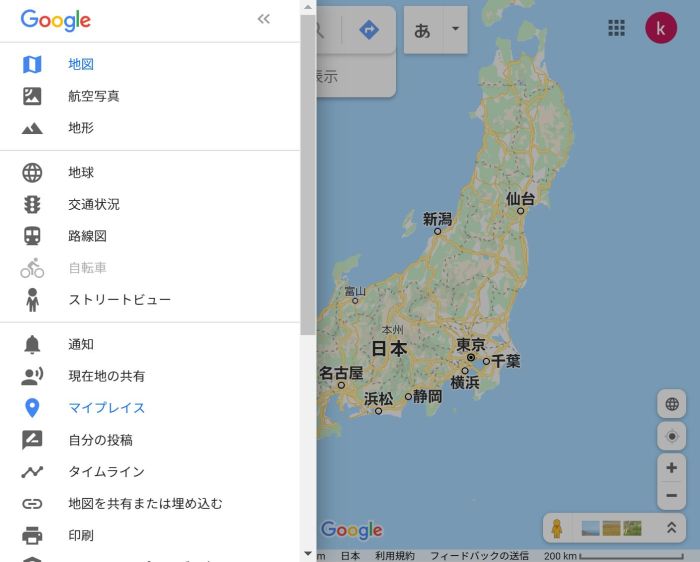
図7.Googleマップの「マイプレイス」
4.「マイプレイス」表示→「マイマップ」をクリック
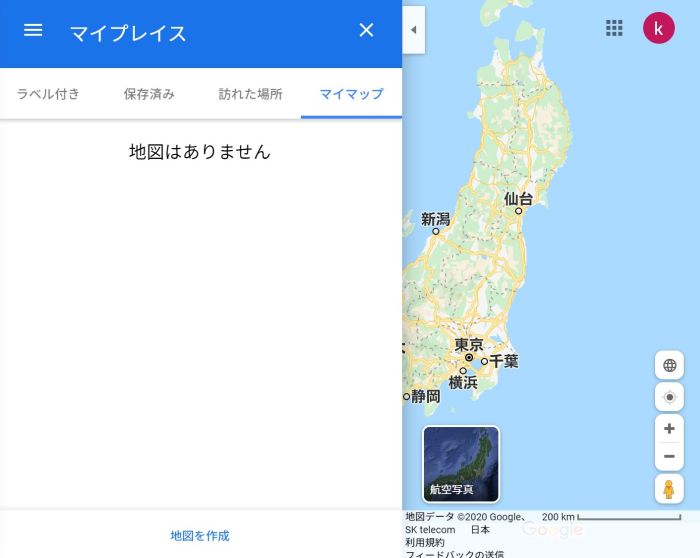
図8.Googleマップの「マイマップ」
5.「地図を作成」をクリック
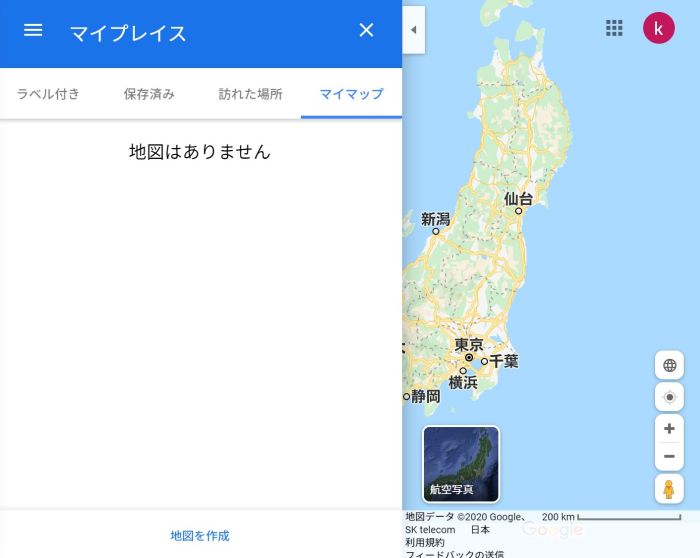
図9.Googleマップの「地図を作成」
6.「無題の地図」表示→「インポート」をクリック
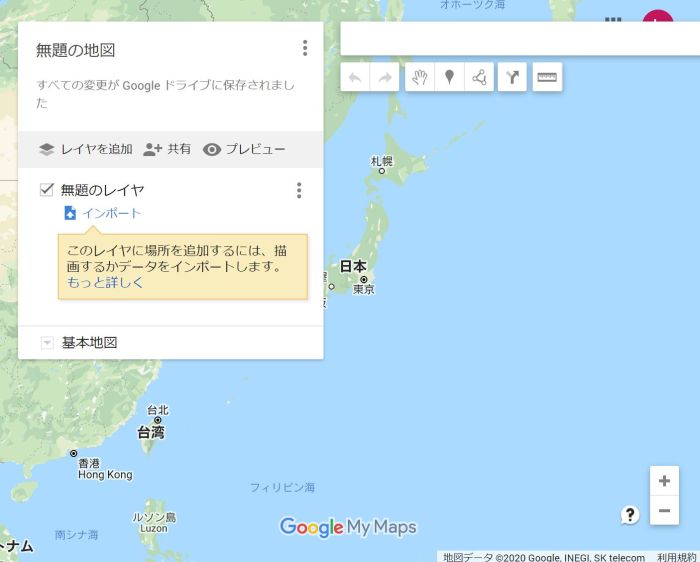
図10.Googleマップの「インポート」
7.「インポートするファイルの選択」表示→Takayamagpxファイルをドラッグ&ドロップ
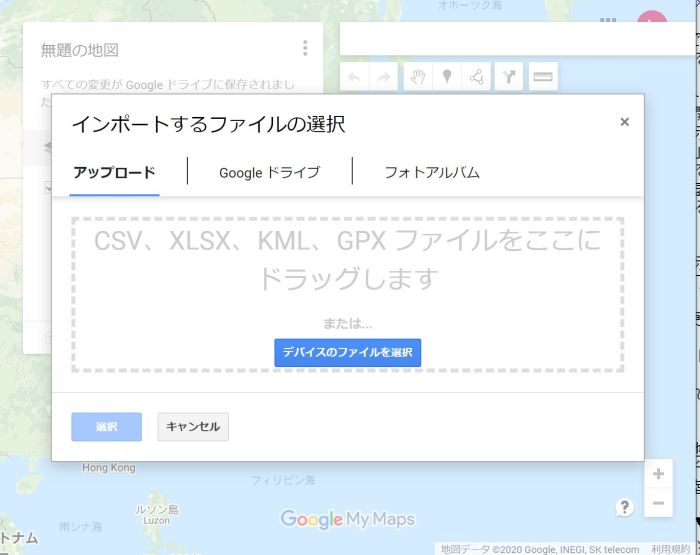
図11.Googleマップの「ファイルのドラッグ&ドロップ」
8.アップロード結果表示
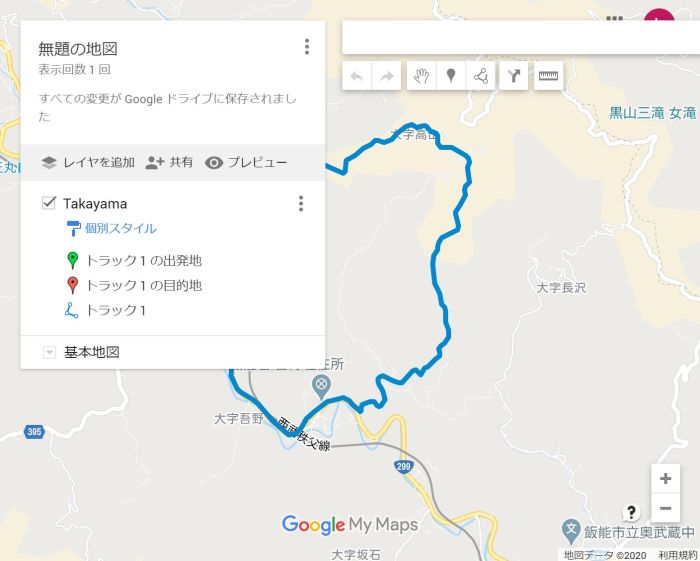
図12.GoogleマップのGPXファイルロード結果表示
9.「無題の地図」をクリック
10.「地図タイトル」に任意のタイトルを入力〜例では「高山ルート図」と入力
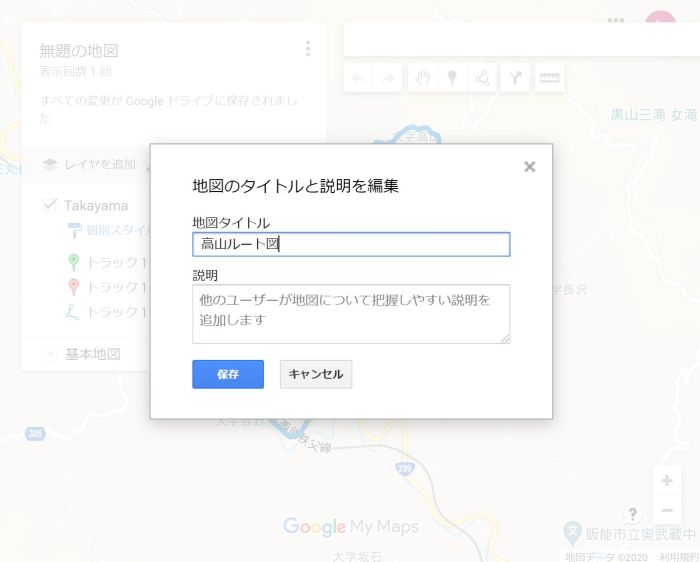
図13.Googleマップのタイトル変更
11.基本地図左の[▼]をクリック、「衛星」、「地形」などの地図を選択可能
12.表示確認→「プレビュー」表示
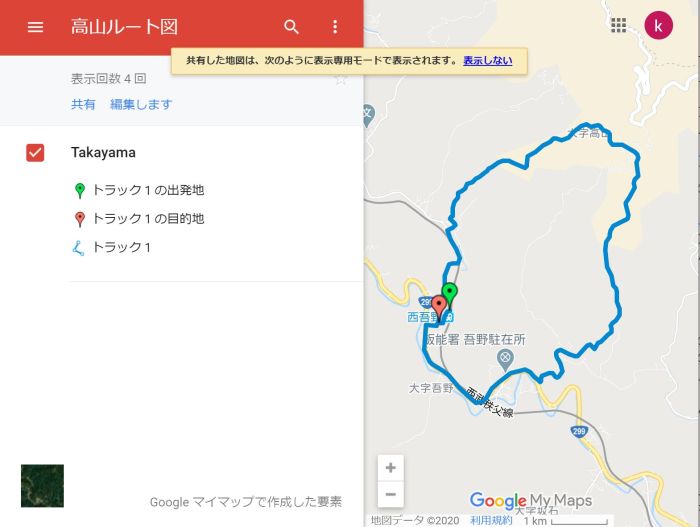
図14.Googleマップのプレビュー
13.「トラック1」クリック→統計データの表示
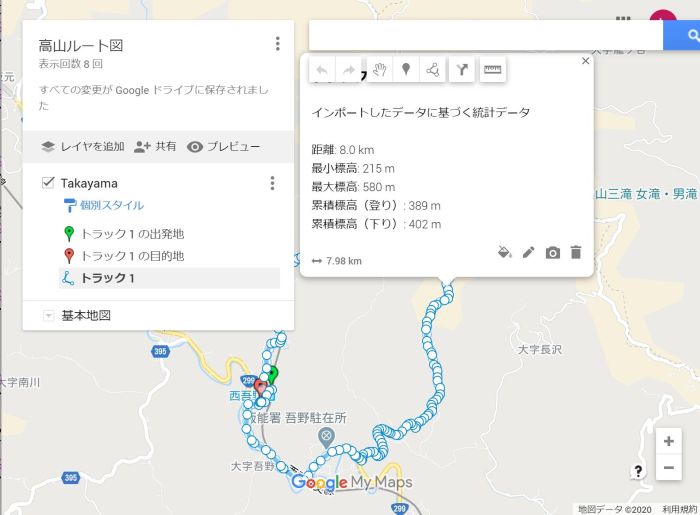
図15.Googleマップの距離/標高の表示
3.iPhone/スマホのGoogle Mapsの表示
Googleアカウントにログイン後、Google Mapsを開、「保存済み」-「マップ」-「高山ルート図」を表示することが可能で、現在地点を確認でき、GPS信号を捉えられば、GPS案内地図として使用できます。

図16.iPhone Google Mapsの表示